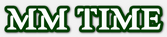![]()
By using Google Maps Timeline, you can see your location history on a map along with the locations, routes, and distances you’ve covered. This is a detailed tutorial on how to make efficient use of Google Maps Timeline:
Prior to utilizing Google Maps Timeline, make sure that Location History is activated on your Google account. To accomplish this, adhere to these steps:
On your tablet or smartphone, launch the Google Maps app.
Press on your initials or profile photo in the upper right corner.
From the menu, choose “Your Timeline”.
Follow the on-screen steps to enable Location History if requested.
Go to the Timeline on Google Maps:
Open the Google Maps app on your device after Location History has been enabled.
Press on your initials or profile photo in the upper right corner.
From the menu, choose “Your Timeline”. The Timeline view will then open.
See Your Schedule:
You may see your location history on a map with different colored lines and dots on the Timeline view.
You can swipe left or right on the screen to move between dates, or you can pick a particular date from the calendar at the top.
Examine your timeline:
To see additional information, pan and zoom around the map.
To get more details about a particular place or trip, including the duration of your visit, tap on any colored line or dot.
Additionally, you can tap on the place names below the map to navigate to certain sites.
Change Your Schedule:
Individual items can be edited or deleted if you find any errors in your timeline.
Next to a place or excursion, tap the three-dot menu icon.
To change any of the information, including the location’s name or the amount of time you spent there, select “Edit”.
Click on the menu and choose “Delete” to remove an entry.
Add your own thoughts and pictures:
To add extra context or memories to your timeline posts, you can use private notes and images.
To add a remark or photo, tap the place or trip that you want to add it to.
For the purpose of adding your content, choose “Add a note” or “Add a photo” and then follow the instructions.
Give Us Your Schedule:
To show them your travels or to make plans, you can share your timeline with friends and family.
In the Timeline view, tap the three-dot menu symbol in the upper right corner.
Choose “Share trip progress” and the sharing option (such as email or messaging applications).
Personalize the Timeline Configuration:
To manage your location history and privacy settings, Google Maps Timeline provides a number of customizable choices.
In the Timeline view, touch on your initials or profile image in the upper right corner to access the Timeline settings.
To modify location sharing, notification choices, and Location History settings, select “Settings” from the menu.
Export The Data From Your Timeline:
You can export your Timeline data to maintain a record of your location history or use it in other programs.
On your PC, navigate to https://www.google.com/maps/timeline, the Google Maps Timeline webpage.
From the menu, choose “Export to KML/KMZ” after clicking the three-line menu icon in the upper left corner. To download your data, adhere to the instructions.
Examine the Security and Privacy Settings:
Regularly reviewing and managing your privacy and security settings is crucial, particularly if you use Google Maps Timeline or other similar tools.
To examine and modify privacy settings pertaining to location history and other Google services, go to your Google Account settings at (https://myaccount.google.com)
You can efficiently track and visualize your location history, look back on previous trips, and adjust your privacy settings with Google Maps Timeline by following these steps. Though Google Maps Timeline can be a helpful feature, remember that managing your data appropriately and taking privacy issues into account are important.